مشکل اتصال به اینترنت و وای فای (wifi)
در این مقاله مطلبی برای شما کاربران عزیز سایت و فروشگاه اینترنتی محتوای دیجیتال آورده شده که می تواند برای شما بسیار مفید و ضروری باشد.
اگر از یک لپ تاپ شخصی استفاده می کنید و به مشکل اتصال به وای فای و اینترنت برخورده اید پس به شما پیشنهاد می کنیم مطلب زیر را حتما دنبال کنید، شاید بتوانید مشکل اتصال به اینترنت سیستم تان را خودتان به سادگی برطرف کنید.
در اینجا سعی شده تا در حد دانش و تجربیات خود راه حل هایی برای رفع مشکل اتصال به اینترنت و وای فای ارائه دهیم تا اگر شما با این مشکل مواجه شده اید بتوانید آن را رفع کنید.
سه راه حل در خصوص رفع این مشکل به شما پیشنهاد می کنیم که هر کدام می تواند مشکل شما را رفع کند:
مشکل اتصال به اینترنت و وای فای
۱- اگر شما به اینترنت متصل نیستید و علامت وای فای شما به صورت ضربدر خورده است و هیچ شبکه وای فایی را در اطراف خود پیدا نمی کنید ممکن است وای فای دستگاه شما خاموش باشد.
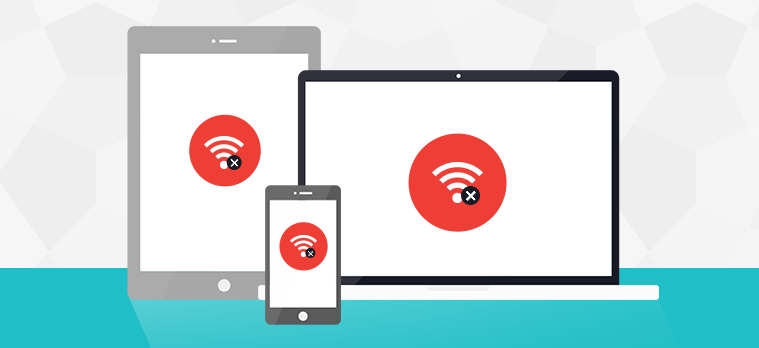
مشکل اتصال به اینترنت و وای فای (wifi)
برای روشن کردن وای فای دستگاه، در برخی مدل های لپ تاپ کلیدی بر روی بدنه تعبیه شده که با فشردن آن وای فای روشن می شود و شما می توانید لیستی از شبکه های وای فای نزدیک خود را مشاهده کنید.
محل قرار گیری این کلید عمدتا در خود صفحه کلیدی و در فوقانی ترین ردیف کلیدهای صفحه کلید لپ تاپ های مختلف است و با علامت وای فای مشخص شده است.
در برخی مدل ها این برای فشردن کلید وای فای باید به صورت ترکیبی عمل کرد و در واقع با نگه داشتن کلید fn و سپس زدن کلید وای فای، وای فای دستگاه روشن می شود.
در تصویر زیر نمونه ای از نحوه فعال کردن وای فای با استفاده از کلیدهای ترکیبی را مشاهده می کنید که در اینجا کلید fn به اضافه f5 وای فای را فعال می کند.
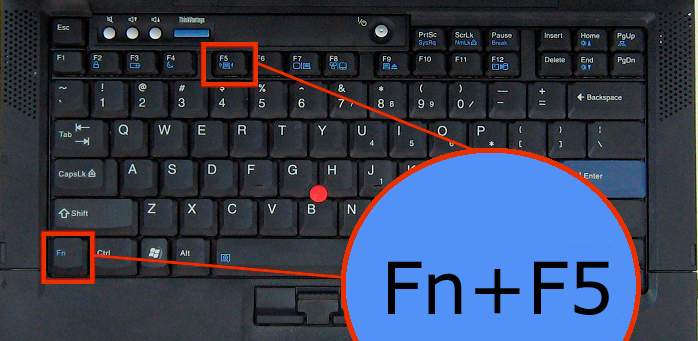
مشکل اتصال به اینترنت و وای فای (wifi) .
در برخی مدل های قدیمی تر کلیدی به صورت مجزا در مجاور صفحه کلیدی و یا بر روی یکی از لبه های دستگاه قرار داده شده که با فشردن آن وای فای روشن و خاموش می گردد.
در نهایت اگر وای فای خاموش باشد با فشردن کلید آن وای فای روشن و علامت ضربدر تغییر کرده و شما می توانید لیست شبکه های وای فای نزدیک خود را مشاهده کنید.
مشکل اتصال به اینترنت و وای فای
۲- اگر کلید مربوط به روشن و خاموش کردن وای فای را بر روی دستگاه پیدا کردید و از روشن بودن آن اطمینان حاصل کردید ولی همچنان علامت وای فای شما با ضربدر مشخص شده و لیست شبکه های وای فای نزدیک خود را مشاهده نمی کنید نسبت به نصب برنامه وای فای متناسب با دستگاه خود اقدام کنید.
برای این کار بهترین گزینه این است که با دانستن نام دقیق مدل لپ تاپ تان به وبسایت شرکت سازنده لپ تاپ مراجعه و از قسمت پشتیبانی متناسب با سیستم عامل تان (ویندوز ۷، ۸ یا ۱۰ یا لینوکس یا …. ) برنامه وای فای را دانلود کنید.
البته برای این کار شما باید به اینترنت متصل شوید پس باید از طریق کابل شبکه لپ تاپ خود را به مودم متصل کنید و یا با استفاده از یک سیستم دیگر این کار را انجام دهید.
برای یافتن وبسایت شرکت سازنده لپ تاپ تان نیز کافیست در گوگل و به انگلیسی نام و مدل لپ تاپ تان به اضافه عبارت وای فای درایور را جستجو کنید و بر روی سایت شرکت سازنده (بخش پشتیبانی) کلیک کنید.
درایورپک
اگر امکان دسترسی به اینترنت با کابل یا سیستم دیگری برای شما وجود ندارد می توانید از سی دی های نصب خودکار درایور (درایورپک) موجود در بازار استفاده کنید که به طور خودکار درایورهای مورد نیاز شما برای نصب را شناسایی و نصب می کند.
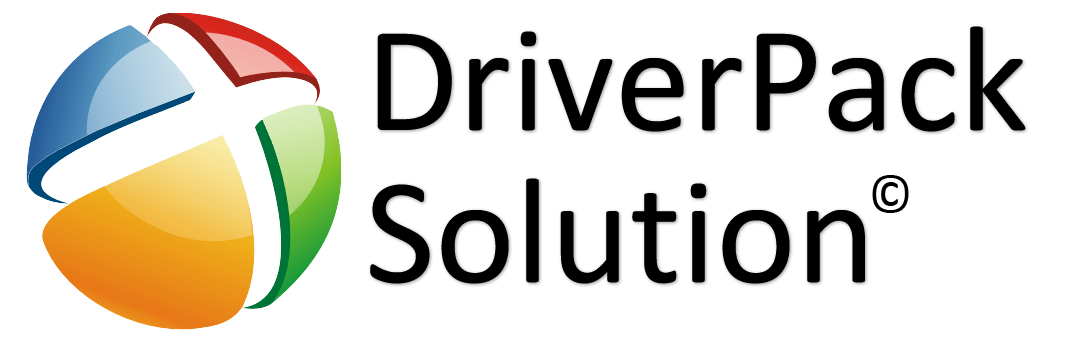
مشکل اتصال به اینترنت و وای فای (wifi) *
البته سی دی های نصب خودکار درایور گاها درایور وای فای متناسب با سیستم شما را دارا نمی باشند و به همین دلیل بهترین گزینه مراجعه به وبسایت شرکت سازنده دستگاه و بخش پشتیبانی و دانلود درایور وای فای از آن است.
در اکثر موارد با نصب درایور وای فای صحیح و متناسب با دستگاه، مشکل علامت ضربدر وای فای رفع شده و شما قادر به مشاهده شبکه های وای فای نزدیک خود و اتصال به شبکه ی اینترنت خود خواهید بود.
مشکل اتصال به اینترنت و وای فای
۳- در برخی موارد شبکه های وای فای اطراف قابل مشاهده هستند و لیستی از شبکه های نزدیک توسط دستگاه نمایش داده می شود ولی با وجود داشتن کلمه عبور صحیح همچنان دستگاه به هیچ یک از شبکه های وای فای شما متصل نمی شود در این شرایط ممکن است مشکل از تنظیمات اینترنتی دستگاه شما باشد.
یکی از متداول ترین مشکلات در این مورد، مشکل فعال بودن پراکسی سرور است که شما می توانید به راحتی با مراجعه به تنظیمات اینترنت اکسپلورر نسبت به غیرفعال کردن آن اقدام کنید. برای این کار اینترنت اکسپلورر را باز کنید و مسیر زیر را دنبال کنید:
internet options / connections / LAN settings / proxy server
و تیک گزینه use a proxy server for your LAN را بردارید. با این کار مشکل عدم اتصال به اینترنت شما رفع می شود.
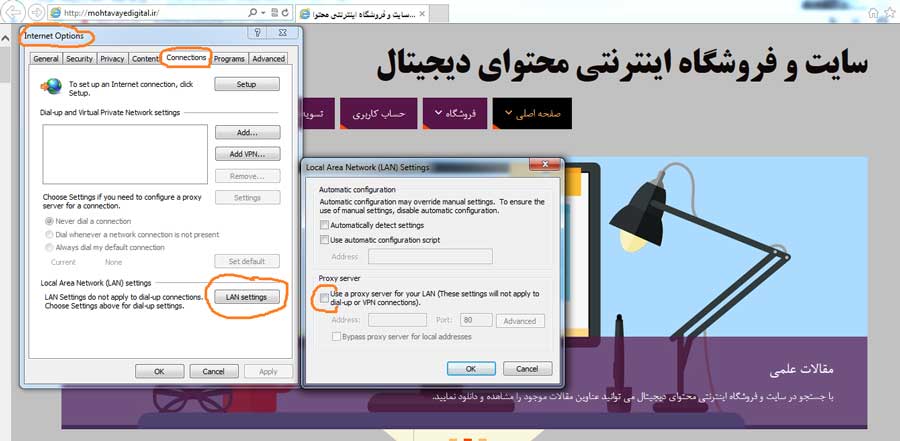
مشکل اتصال به اینترنت و وای فای (wifi) **
برای غیرفعال کردن پراکسی سرور در ویندوز ۷ بهترین کار طی کردن مسیر فوق است اما در برخی نسخه های ویندوز ۱۰ این مسیر کمی متفاوت است و باید به جای رفتن به تنظیمات اینترنت اکسپلورر، به تنظیمان وای فای بروید و در آنجا گزینه های مربوط به پراکسی سرور (proxy server) را غیرفعال کنید.
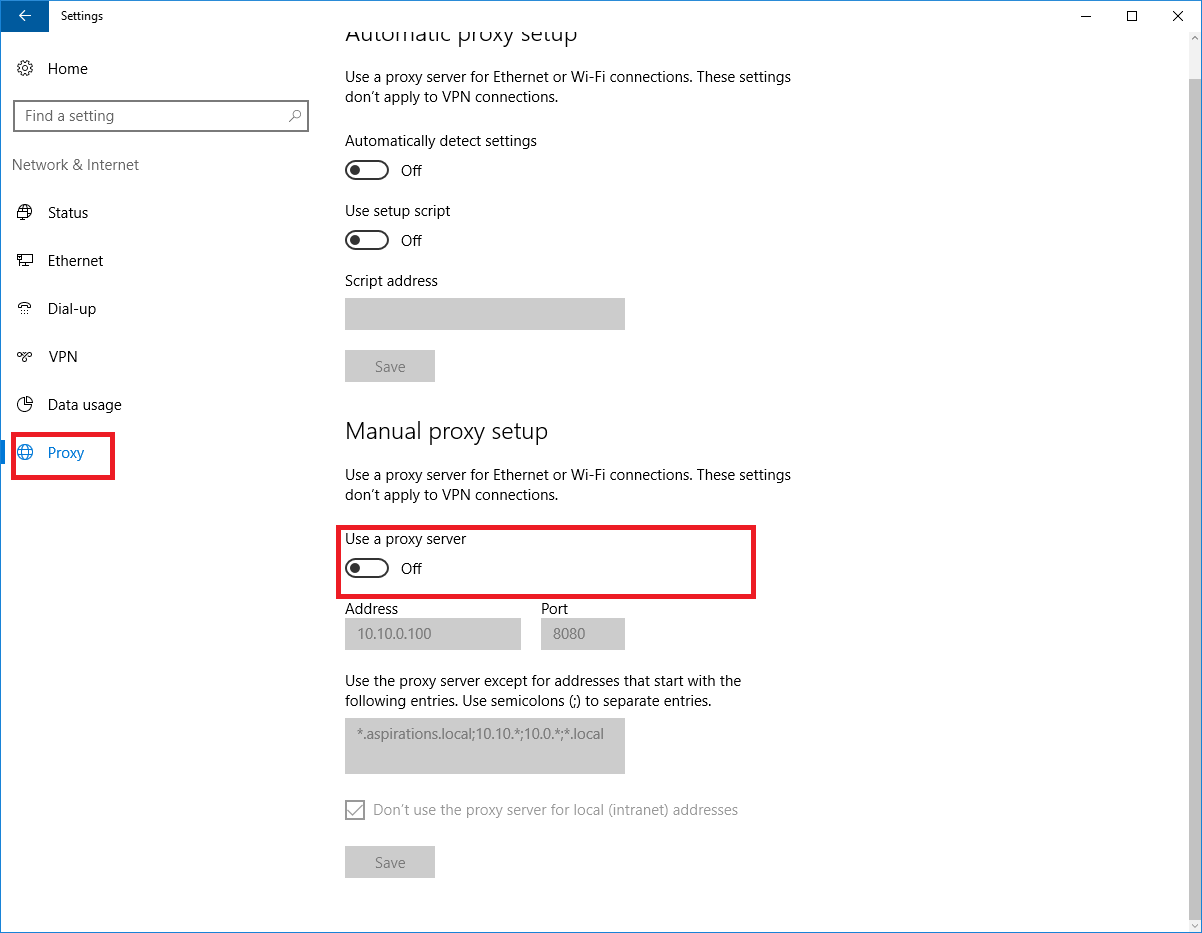
مشکل اتصال به اینترنت و وای فای (wifi) ..
مشکل اتصال به اینترنت و وای فای
امیدواریم که مطلب فوق برای شما مفید بوده باشد. لطفا نظرات خود را با ما در میان بگذارید.
همچنین از شما دعوت می کنیم تا از سایر مطالب و مقالات منتشر شده در سایت و فروشگاه اینترنتی محتوای دیجیتال نیز دیدن کنید و در صورت متناسب بودن مطالب موجود بر روی سایت با مطالب مورد نیازتان نسبت به مطالعه و دانلود آنها اقدام فرمائید.
یکبار دیگر نیز از شما عزیزان بازدید کننده از سایت تقاضا می کنیم تا نظرات و دیدگاه های ارزشمندتان را با ما در میان بگذارید و ما را در ارائه محتواهایی بهتر و مناسب تر یاری رسانید.
سایت و فروشگاه اینترنتی محتوای دیجیتال




سلام خیلی ممنون تونستم مشکلمو حل کنم
خوشحال شدیم که تونستیم کمکتون کنیم ، موفق باشید
اوکی بود
سپاس
خیلی مفید بود تشکر
خیلی ممنون ، لطف دارید
خوب بود راحت و کاربردی
سپاس